To download movies to your Kindle Fire, follow these steps:
- Step 1: Connect your Kindle Fire to the internet.
- Step 2: Open the Amazon Appstore on your Kindle Fire.
- Step 3: Search for a movie you want to download.
- Step 4: Tap on the movie and then tap “Download.”
- Step 5: Wait for the movie to download. Once finished, you can open and enjoy it offline!
Are you looking to enjoy your favorite movies on your Kindle Fire? Well, you’re in luck! Downloading movies to Kindle Fire has never been easier. Imagine being able to watch your favorite films no matter where you are, whether it’s during a long flight or a relaxing weekend getaway. With just a few simple steps, you can have a library of movies at your fingertips on your Kindle Fire.
Downloading movies to Kindle Fire is a convenient way to have entertainment on-the-go. By utilizing the Kindle Fire’s storage capacity and its compatibility with various file formats, you can easily transfer your favorite movies onto your device. In addition, with the Kindle Fire’s vibrant display and long battery life, you can enjoy a cinematic experience without any interruptions. Whether you prefer action-packed blockbusters or heartwarming rom-coms, downloading movies to Kindle Fire allows you to have a personalized movie collection that can be accessed anytime, anywhere.
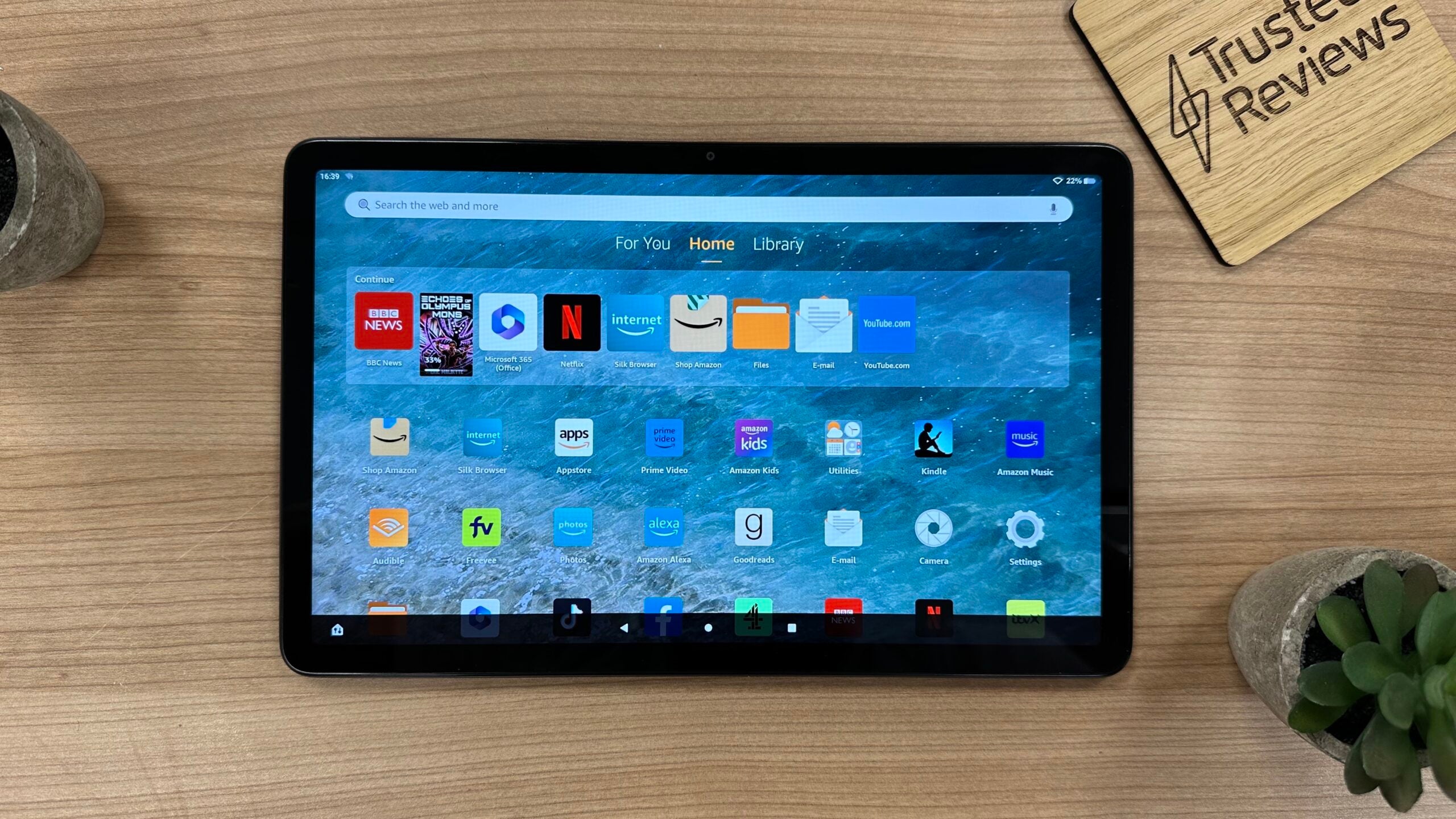
How to Download Movies to Kindle Fire?
Kindle Fire is a popular tablet device known for its affordability and multimedia capabilities. Many users enjoy watching movies and TV shows on their Kindle Fire, but they may be unsure about how to download movies to the device for offline viewing. In this article, we will guide you through the process of downloading movies to your Kindle Fire, so you can enjoy your favorite content anytime, anywhere.
Before we begin, it’s important to note that not all movies are available for download. Streaming services like Netflix and Amazon Prime Video offer a wide selection of downloadable movies, but some titles may be excluded due to licensing restrictions. Additionally, movies that you have purchased or rented from digital marketplaces like Amazon or Google Play Movies can also be downloaded to your Kindle Fire. With that in mind, let’s explore the different methods of downloading movies to your Kindle Fire.
Method 1: Downloading Movies from Streaming Services
If you have a subscription to a streaming service like Netflix or Amazon Prime Video, you can easily download movies and TV shows to your Kindle Fire for offline viewing. Here are the steps to do so:
- Open the streaming service app on your Kindle Fire.
- Sign in to your account or create a new account if necessary.
- Browse the available movies or TV shows and select the one you want to download.
- Look for the download button or an option to download the video. The location of this button may vary depending on the streaming service.
- Once you find the download button, tap on it to initiate the download.
- The movie or TV show will now be downloaded to your Kindle Fire. You can monitor the progress of the download in the download queue.
- Once the download is complete, you can access the downloaded content from the “Downloads” or “Offline” section of the streaming service app.
- To watch the downloaded movie, simply tap on it and it will start playing.
It’s important to note that downloaded movies or TV shows from streaming services have an expiration period. After a certain amount of time (usually 30 days), the downloaded content will expire and become unavailable. Additionally, once you start watching a downloaded movie or TV show, you may have a limited time (typically 48 hours) to finish watching it before it expires. Make sure to keep these expiration periods in mind when downloading and watching movies on your Kindle Fire.
How to Manage Downloaded Content on Netflix
If you use Netflix to download movies and TV shows to your Kindle Fire, you can manage your downloaded content using the Netflix app. Here’s how:
- Open the Netflix app on your Kindle Fire.
- Tap on the menu icon (usually three horizontal lines) in the top left corner of the screen.
- Select “My Downloads” from the menu.
- You will see a list of all the movies and TV shows you have downloaded from Netflix.
- To delete a downloaded title, tap on the “Edit” button in the top right corner of the screen.
- Tap on the X icon next to the title you want to delete, then confirm the deletion.
- The downloaded title will be removed from your device.
By managing your downloaded content, you can free up storage space on your Kindle Fire and keep your library organized.
How to Manage Downloaded Content on Amazon Prime Video
If you use Amazon Prime Video to download movies and TV shows to your Kindle Fire, you can manage your downloaded content using the Amazon Prime Video app. Here’s how:
- Open the Amazon Prime Video app on your Kindle Fire.
- Tap on the menu icon (usually three horizontal lines) in the top left corner of the screen.
- Select “Downloads” from the menu.
- You will see a list of all the movies and TV shows you have downloaded from Amazon Prime Video.
- To delete a downloaded title, tap and hold on the title you want to delete.
- Select “Delete Download” from the options that appear.
- The downloaded title will be removed from your device.
Managing your downloaded content on Amazon Prime Video allows you to make room for new titles and ensure that your library remains organized.
Method 2: Downloading Purchased or Rented Movies
If you have purchased or rented movies from digital marketplaces like Amazon or Google Play Movies, you can download them to your Kindle Fire for offline viewing. Here’s how:
- Open the marketplace app on your Kindle Fire (e.g., Amazon or Google Play Movies).
- Sign in to your account if necessary.
- Find the movie you want to download and tap on it.
- Look for the download button or an option to download the movie. The location of this button may vary depending on the marketplace app.
- Once you find the download button, tap on it to initiate the download.
- The movie will now be downloaded to your Kindle Fire. You can monitor the progress of the download in the download queue.
- Once the download is complete, you can access the downloaded movie from the library or downloads section of the marketplace app.
- To watch the downloaded movie, simply tap on it and it will start playing.
It’s worth noting that the availability of downloaded movies from marketplace apps may vary depending on the licensing agreements and restrictions set by the content providers. Make sure to check the terms and conditions of the marketplace app for more information.
Method 3: Transferring Movies from Your Computer
If you have digital movie files stored on your computer, you can transfer them to your Kindle Fire for offline viewing. Here’s how:
- Connect your Kindle Fire to your computer using a USB cable.
- On your computer, open the file explorer or Finder (if you’re using a Mac).
- Navigate to the folder on your computer where the movie files are stored.
- Select the movie files you want to transfer to your Kindle Fire.
- Copy the selected movie files.
- Paste the movie files into the “Movies” folder on your Kindle Fire.
- Once the transfer is complete, disconnect your Kindle Fire from your computer.
- On your Kindle Fire, open the “Gallery” or “Videos” app to access the transferred movies.
By transferring movies from your computer to your Kindle Fire, you can enjoy your personal collection of movies on the go.
Conclusion
Downloading movies to your Kindle Fire is a straightforward process that allows you to enjoy your favorite content offline. Whether you’re downloading from streaming services, marketplace apps, or your personal collection, you can easily access your downloaded movies on your Kindle Fire and watch them at your convenience. Just make sure to consider the expiration periods for downloaded content from streaming services and check the availability of downloaded movies from marketplace apps. Now that you know how to download movies to your Kindle Fire, you can expand your entertainment options and enjoy a cinematic experience on your tablet device.
Simplified Steps to Download Movies to Kindle Fire
Downloading movies to your Kindle Fire can be done easily with these steps:
- Connect your Kindle Fire to a Wi-Fi network.
- Open the Amazon Appstore and search for a movie you want to download.
- Select the movie and click on the “Download” button.
- Wait for the movie to finish downloading and then open the “Downloads” folder on your Kindle Fire.
- Tap on the downloaded movie file to start watching it offline on your Kindle Fire.
If you want to download movies to your Kindle Fire, it’s a simple process.
First, open the Amazon Appstore on your Kindle Fire and search for the Amazon Video app. Download and install the app onto your device. Once the app is installed, open it and sign in with your Amazon account.
Next, browse through the available movies and TV shows, and when you find something you want to watch, click on it. On the movie or TV show page, you’ll see an option to “Buy” or “Rent.” Choose the desired option and follow the on-screen instructions to complete your purchase or rental.
Once you’ve made your selection, the movie or TV show will start downloading to your device. You can monitor the progress of the download by going to the “Downloads” section in the Amazon Video app.
Once the download is complete, you can start watching your movie or TV show by going to the “Library” section in the Amazon Video app. From there, select the downloaded title and enjoy your viewing experience on your Kindle Fire!

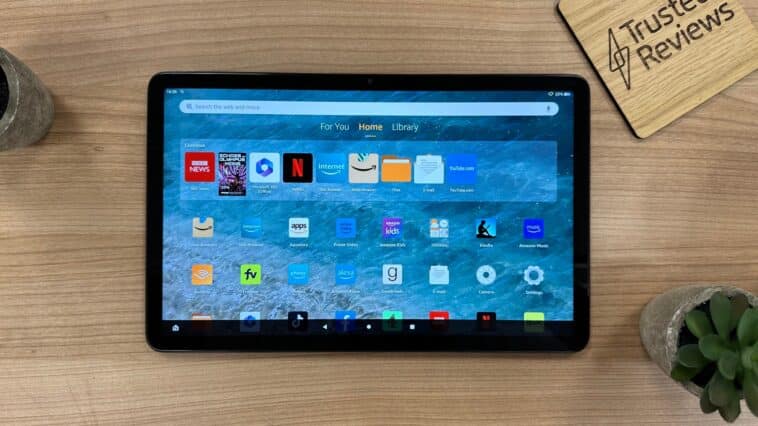



GIPHY App Key not set. Please check settings