When it comes to changing the WiFi network on your Wyze camera, it’s important to have a clear understanding of the process. Did you know that by following a few simple steps, you can easily switch your camera to a new network, ensuring uninterrupted surveillance? Whether you’re moving to a new home or upgrading your internet service, knowing how to change the WiFi network on your Wyze camera is essential.
Changing the WiFi network on your Wyze camera is a straightforward process that can be accomplished in a few easy steps. To begin, you’ll need to ensure that your camera is powered on and connected to the current WiFi network. Then, using the Wyze app on your smartphone, navigate to the camera settings and select “Device Info.” From there, choose “WiFi Settings” and follow the prompts to connect your camera to the new WiFi network. This seamless transition allows you to continue monitoring your home or office with minimal disruption. With the ability to change the WiFi network on your Wyze camera, you can enjoy the flexibility and convenience of adjusting your surveillance system to meet your changing needs.
To change the WiFi network on your Wyze camera, follow these steps:

Understanding How to Change Wifi Network on Wyze Camera
If you own a Wyze Camera and need to change the wifi network it’s connected to, you may be wondering how to go about it. Whether you’ve recently changed your wifi network, moved to a new location, or simply want to connect your camera to a different network, the process can be straightforward if you follow the right steps. In this article, we will guide you through the process of changing the wifi network on your Wyze Camera, providing you with a step-by-step approach to ensure a successful connection.
Before we dive into the steps, it’s important to note that the process may vary slightly depending on the model of your Wyze Camera. However, the general principles and settings should be similar across the different models. With that in mind, let’s explore how to change the wifi network on your Wyze Camera.
If you’re interested in learning more about setting up your Wyze Camera for the first time, you can check out this article on how to set up a Wyze Camera.
Step-by-Step Guide to Changing the Wifi Network on Wyze Camera
Now that we understand the importance of changing the wifi network on your Wyze Camera and have a general idea of the process, let’s dive into the step-by-step guide. Follow these instructions to successfully change the wifi network your Wyze Camera is connected to:
Step 1: Prepare Your Wyze Camera and Mobile Device
Before you can change the wifi network on your Wyze Camera, make sure you have the following items ready:
- Your Wyze Camera
- A mobile device with the Wyze app installed
- A stable internet connection
- The network name (SSID) and password for the new wifi network
Step 2: Access the Wyze App
Once you have everything ready, open the Wyze app on your mobile device. If you haven’t already, log in to your Wyze account using your credentials.
Step 3: Locate the Wyze Camera Settings
In the Wyze app, navigate to the Devices tab at the bottom of the screen. Find the Wyze Camera you want to change the wifi network for and tap on its thumbnail to access the camera’s settings.
Step 4: Enter the Camera Settings
Within the camera settings, you’ll find various options and configurations. Look for the “Device Settings” or “Camera Settings” option and tap on it to access the camera’s specific settings.
Step 5: Choose the “Wifi Settings” Option
Next, scroll through the camera settings until you find the “Wifi Settings” option. Tap on it to manage the wifi network connection for your Wyze Camera.
Step 6: Select “Add a Network”
Within the wifi settings, you’ll see a list of previously connected wifi networks. Tap on the “Add a Network” option to begin the process of adding a new wifi network.
Step 7: Enter the New Wifi Network Information
A form will appear where you can input the information for the new wifi network. Enter the network name (SSID) and password for the new network. Make sure to double-check the information for accuracy.
Step 8: Connect to the New Wifi Network
Once you’ve entered the network information, tap on the “Connect” button to connect your Wyze Camera to the new wifi network. The camera will attempt to establish a connection using the provided credentials.
Step 9: Wait for the Connection
After you’ve initiated the connection process, give the camera some time to establish a connection. This process may take a few moments, so be patient and avoid interrupting the process.
Step 10: Confirm Successful Connection
Once the connection process is complete, the Wyze app will display a confirmation message indicating a successful connection to the new wifi network. Congratulations! You have now successfully changed the wifi network on your Wyze Camera.
Conclusion
Changing the wifi network on your Wyze Camera can be a straightforward process if you follow the step-by-step guide outlined above. By preparing your camera and mobile device, accessing the Wyze app, and navigating to the camera settings, you can easily enter the new wifi network information and establish a connection. Remember to double-check the network credentials and be patient as the camera connects to the new network. With this guide, you’ll be able to change the wifi network on your Wyze Camera with confidence and enjoy uninterrupted surveillance.
For more information on troubleshooting common Wyze Camera issues or to explore other Wyze products and features, visit the official Wyze website.
Key Takeaways – How to Change Wifi Network on Wyze Camera?
- Make sure your Wyze Camera is powered on and connected to the current WiFi network.
- Open the Wyze app on your smartphone and go to the camera’s settings.
- Select the camera you want to change the WiFi network for.
- Tap on the “Device Info” option and then choose “WiFi Setting.”
- Select the new WiFi network from the list and enter the password if required.
If you want to change the Wi-Fi network on your Wyze camera, it’s a simple process. First, make sure your camera is powered on and connected to the current Wi-Fi network. Then, open the Wyze app on your smartphone or tablet.
In the app, tap on the camera you want to change the network for, and go to the camera settings. Look for the “Wi-Fi Settings” option and select it. From there, you can choose a new Wi-Fi network and enter the password. Once done, the camera will disconnect from the old network and connect to the new one.

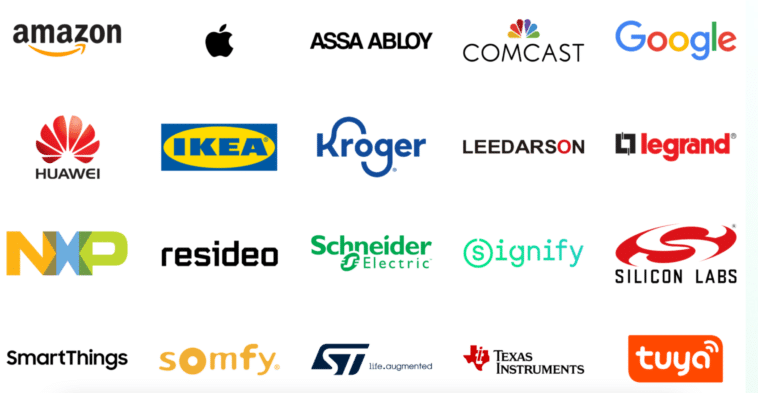



GIPHY App Key not set. Please check settings